Документация сервиса
- Robokassa
- Список модулей
- AMO
- Настройка интеграции с amoCRM
Об AMO CRM
Почему AMO CRM?
CRM – очень удобная и популярная штука, не зря ее используют в работе тысячи магазинов. В ней можно вести учет клиентов, обрабатывать данные, управлять заказами – в общем, все в одном окне.
Не секрет, что сегодня одна из самых востребованных – amoCRM: она интегрируется с перепиской по почте, телефонией, и даже позволяет работать с воронкой продаж!
Именно поэтому мы решили добавить в нее свой платежный модуль и бесплатную онлайн-кассу.
Давайте разберемся, как этим пользоваться.
Установка модуля
Для установки модуля, следует установить виджет ROBOKASSA в amoCRM. Для этого зайдите в меню Настройки — Интеграции и выберите его из списка виджетов, кликнув по нему.
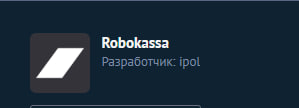
Техническая настройка модуля
После установки заполняем данные нашего магазина
в настройках виджета – их можно скопировать из Личного кабинета в Robokassa.
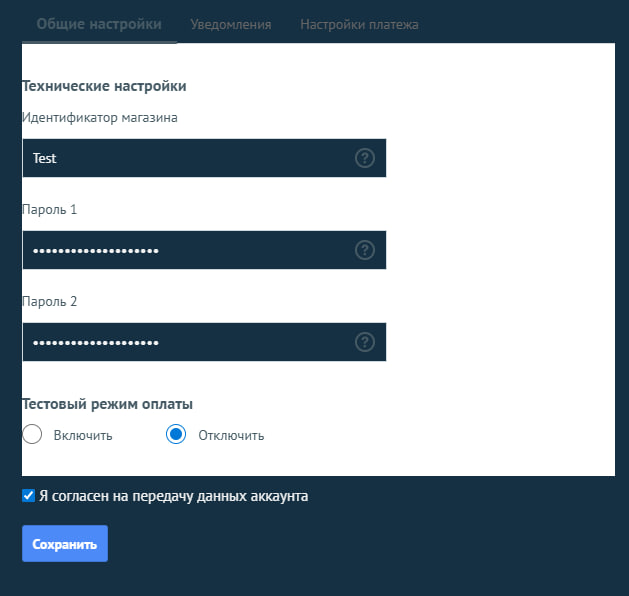
Настройка уведомлений модуля
1. Для отправки сообщений со ссылками на оплату укажите настройки своего почтового ящика. Ссылки на наиболее популярные будут в модуле.
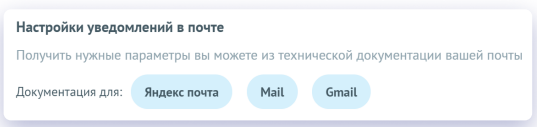
2. Из виджета в настройки магазина на Robokassa нам нужно перенести адреса уведомлений Result URL https://amo.robokassa.ru/payment/result для этой ссылки выбирайте метод отсылки “POST”.
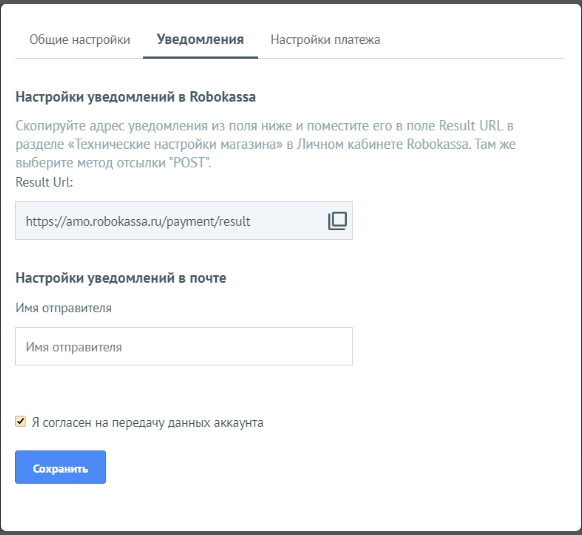
Выбираем режим работы и настраиваем smtp -данные для работы с почтой. Необходимо согласиться с передачей этих данных для полноценной работы виджета.
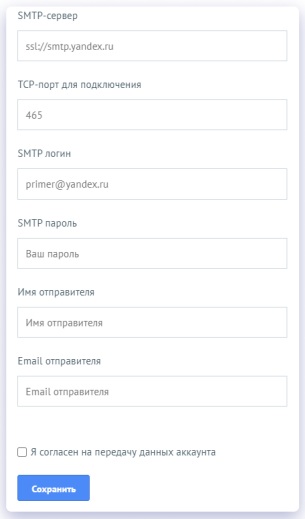
Настройка фискализации модуля
Остается только выбрать фискализацию, если она нам нужна, - выберие страну, из которой вы работаете в Robokassa и укажите настройки данных для передачи в чеки.
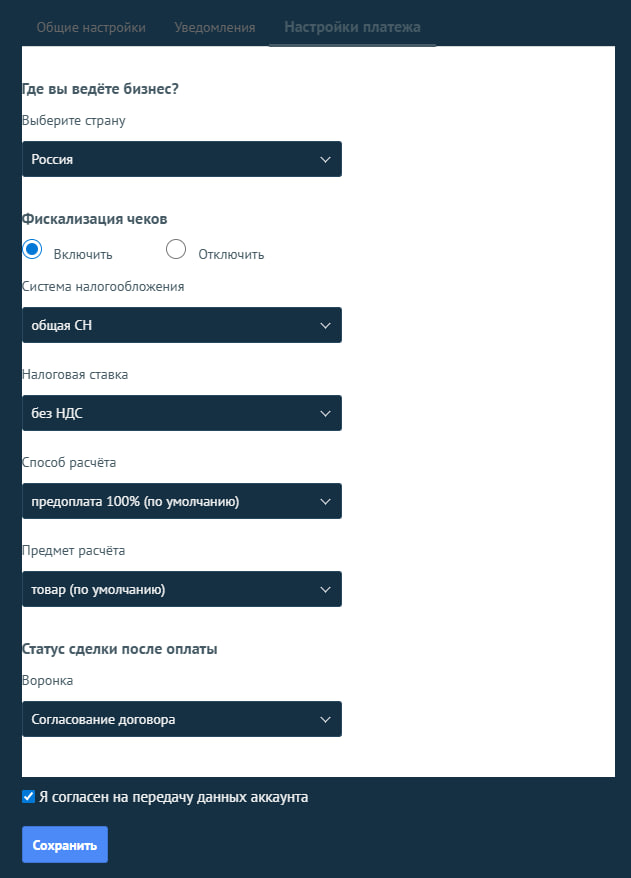
Сохраняем!
Создание сделки
Теперь мы можем полноценно использовать настроенную опцию. Для этого надо будет завести сделку, указав в ней почту покупателя - и нажать на вкладку ROBOKASSA.
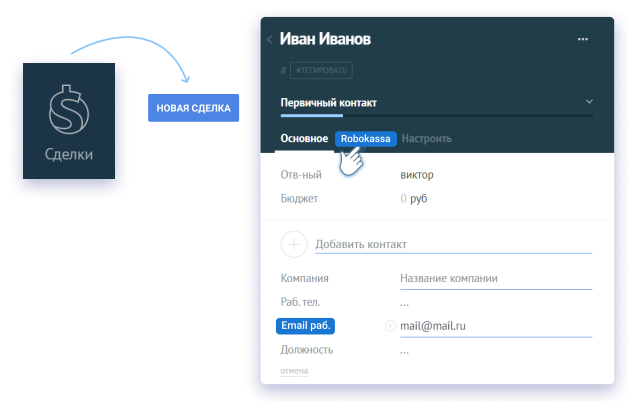
Там указываем товар и цену – и письмо со ссылкой отправляется покупателю на почту. Впрочем, ссылку можно скопировать и отправить куда угодно – от Telegram до Zoom
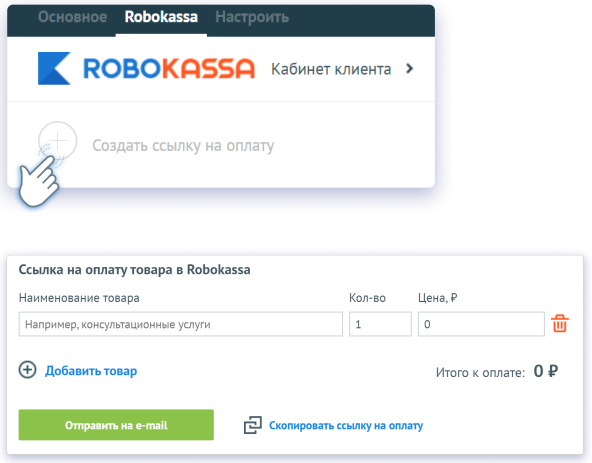
Вот и все. Если у вас появятся идеи по доработке или новым полезным функциям – обращайтесь любым удобным способом. Мы всегда прислушиваемся к отзывам и рекомендациям!
Внимание!
Если в процессе появится надпись «configuration error» - значит, неверно указаны данные Робокассы или почтового ящика: их лучше перепроверить.
Настройка Salesbot в AmoCRM для работы со счетами
В AmoCRM, начиная с 14 версии, вы можете автоматизировать создание счетов через встроенный функционал “Счета\покупки” – это возможно с помощью Digital pipeline и Salesbot.
1) Включение встроенного функционала счетов и покупок
Для начала перейдите в “Настройки - Общие настройки” и включите функционал “Счета/покупки”. Если на выбранном вами тарифе AmoCRM поддерживается функционал “Товары”, вы можете включить и его. При создании счета это позволит выбирать в нем позиции из базы товаров в вашей CRM, автоматически заполняя информацию об артикулах, наименовании, налогах и ценах.
Если на вашем тарифе не поддерживается функционал “Товары”, то позиции в счете заполняются вручную.

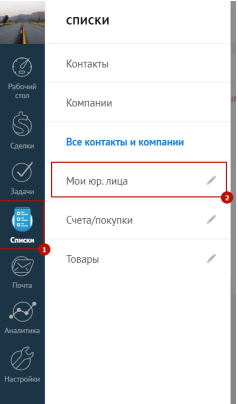
Если вы всё сделали правильно, то в боковом меню “Списки” появятся пункты “Мои юр.лица”, “Счета\покупки” и “Товары”, если они доступны на вашем тарифе.
Далее перейдите в “Мои юр.лица” и добавьте данные о вашей компании.

2) Создание счетов
Для создания счетов в ручном режиме перейдите в карточку сделки, выберите вкладку “Счета\покупки” и нажмите иконку “Добавить”.
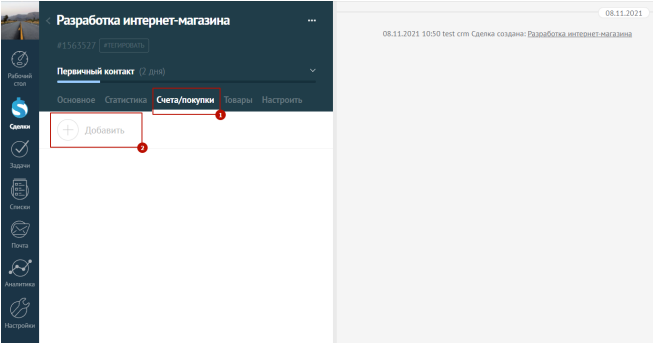
В окне создания счета укажите юридическое лицо, от которого он выставляется, а также обязательно укажите плательщика. Данные подгружаются из контакта сделки, и у него должно быть заполнено поле “email” . В противном случае при переходе к оплате Robokassa покажет ошибку, информирующую об отсутствии данных плательщика.
Затем заполните позиции счета и нажмите «Сохранить».
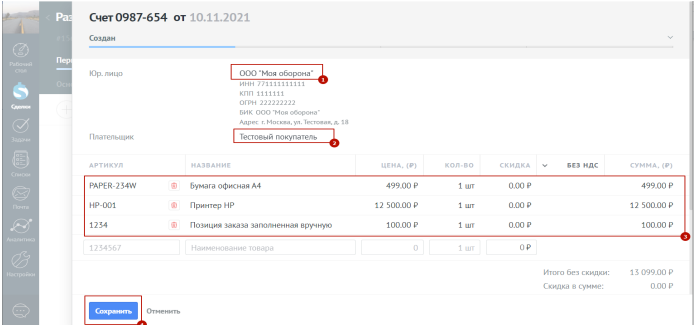
Теперь вы можете скопировать ссылку на оплату, чтобы отправить ее вашему клиенту.
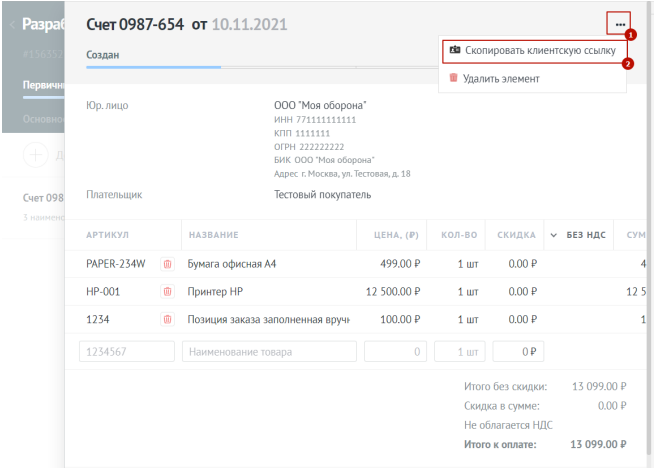
3) Создание счетов в автоматическом режиме
В AmoCRM есть встроенный функционал для создания Digital Pipeline и Salesbot. Более полную информацию вы можете прочитать по ссылке, а мы приведем пример автоматического создания счёта с помощью Digital Pipeline при переходе сделки на определенный статус. В нашем примере создан этап сделки “Выставлен счет”.
Для начала перейдите в список сделок и нажмите кнопку “Настроить”.
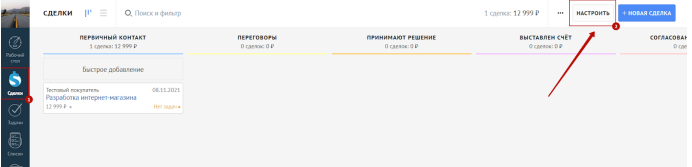
Кликните “Добавить триггер” в нужной воронке сделки.
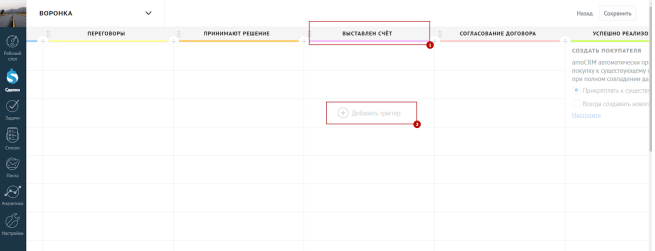
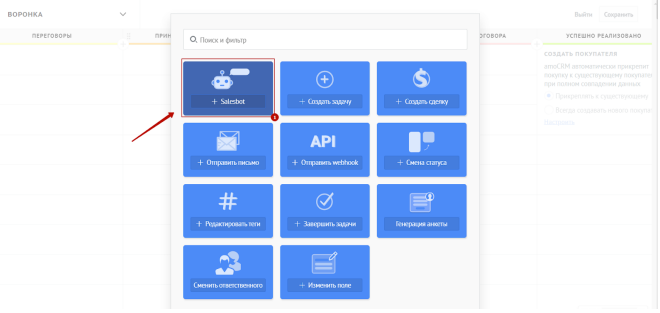
Задайте условия для срабатывания Salesbot и нажмите “Создать бота”.
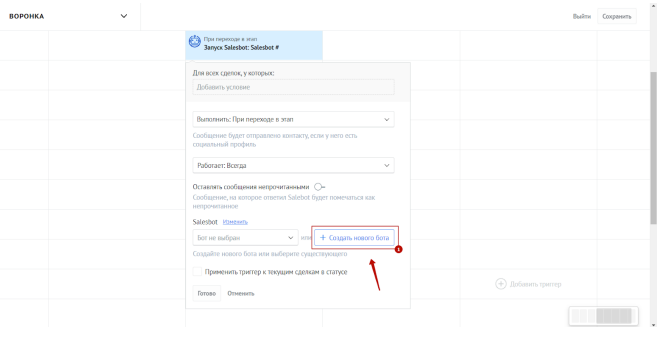
Выберите “Выполнить действие” и “Создать счет”.
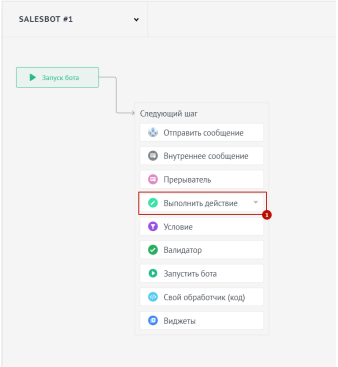
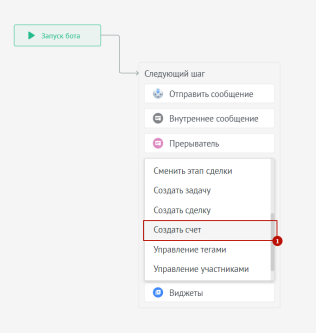
Затем укажите плательщика и параметры для создания счета. Когда он будет успешно создан, вы можете перейти к следующему шагу.
Создайте действие для отправки сообщения или письма. В нашем примере мы отправляем ссылку через функционал “Отправить сообщение”.
В сопроводительном письме в поле для ссылки начните вводить символы:
[ссылка
Квадратные кавычки обязательны: они говорят AmoCRM о том, что здесь нужно подставить значение переменной, в которой хранится ссылка на оплату из предыдущего шага.
При вводе переменной появятся всплывающие подсказки. Выберите первый пункт.
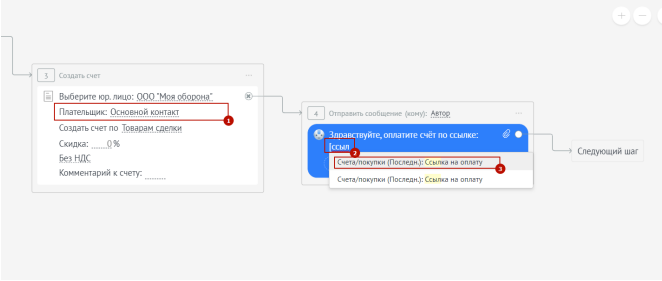
Готово. После перехода сделки на этапе “Выставлен счёт” сработал Salesbot Он автоматически создал счёт из товаров сделки и отправил ссылку на оплату покупателю.
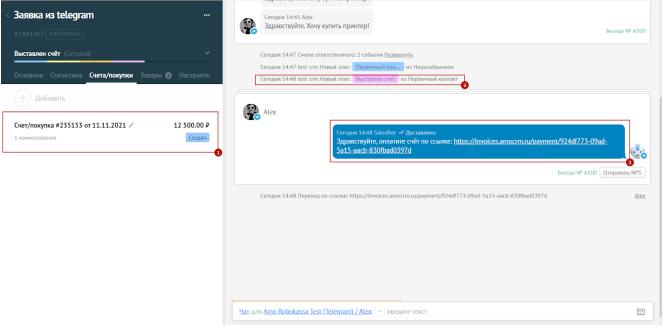
Обратите внимание: если вместо ссылки на оплату в сообщении ничего не подставляется, попробуйте снова перейти в настройку Salesbot, заново начать ввод переменной [ссылка и выбрать второй пункт из всплывающих подсказок
4) Автоматическая смена этапа сделки после оплаты
Чтобы настроить автоматическую смену этапа сделки после оплаты счета, перейдите в раздел «Настройки» - «Интеграции» - «Robokassa».
Зайдите во вкладку “Настройки платежа”. Здесь есть настройка, которая позволяет задать этап сделки, устанавливаемый после успешной оплаты счёта.
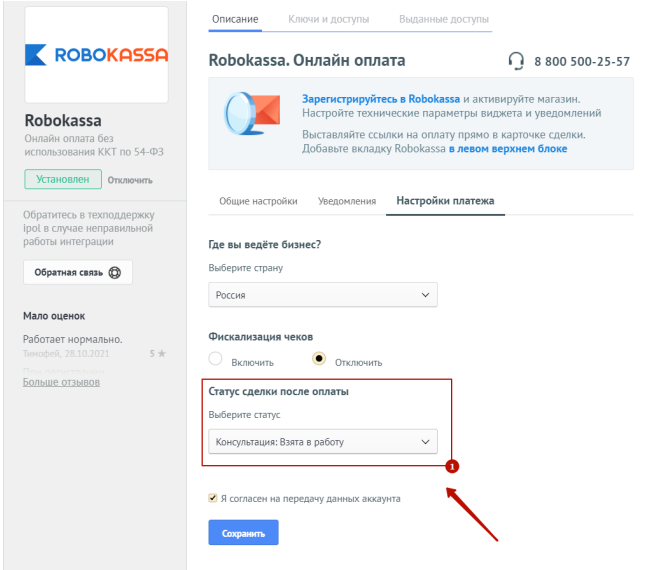
Есть и альтернативный способ смены этапа сделки с помощью встроенного функционала Digital Pipeline. Для этого создайте на нужном этапе нового Salesbot, укажите условием для срабатывания “Счет\покупка оплачена” и настройте сценарий для перемещения сделки на следующий этап.
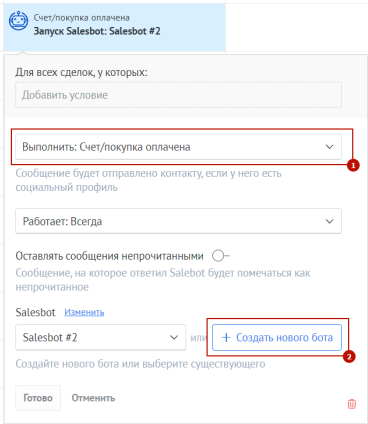
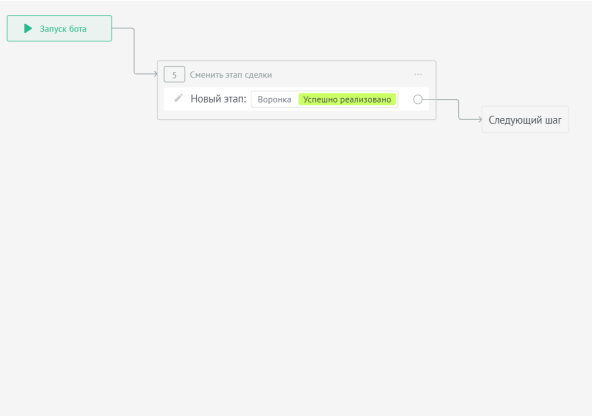
А на этом все – надеемся, наша инструкция была для вас полезной!
Полезные разделы:
Есть вопросы?
Мы всегда рады помочь с технической частью или другими вопросами о сервисе. Обращайтесь в службу поддержки клиентов Robokassa.